Use the Signatures feature to make changes to your email signatures when sending through webmail.
Click the Settings icon on the top right by your email account.
Settings >> Composing Mail >> Signatures
To add a new signature, click the Add New Signature button, and enter a signature name and a signature in the spaces provided. Images can be uploaded for use in the signature using the Insert/Edit Image button in the HTML composer menu bar.
Use the Plain Text View and HTML View links to switch between the two.
Note: Signatures can be HTML or Plain Text, but not both.
To edit a signature, select a signature, and click the Edit button.
To delete a signature, select a signature, and click the Delete button.
Choose options for when signatures are automatically inserted in emails, as needed.
To set a default Signature follow the steps below:
Click the Identities tab, double-click your email address, and then enter the following information in the spaces provided.
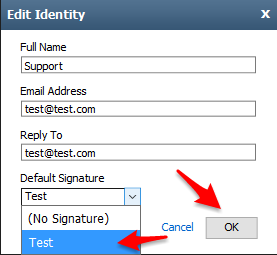
- Full Name: This name will appear in the From field of messages that you send.
- Email Address: Enter the email address that should be displayed as the From email address.
- Reply To: Enter in the email address that you want recipients to use when they reply to your email message. If you leave this field blank, the address you entered in the Email Address box is used automatically.
- Default Signature: Select a signature to use with this identity.

